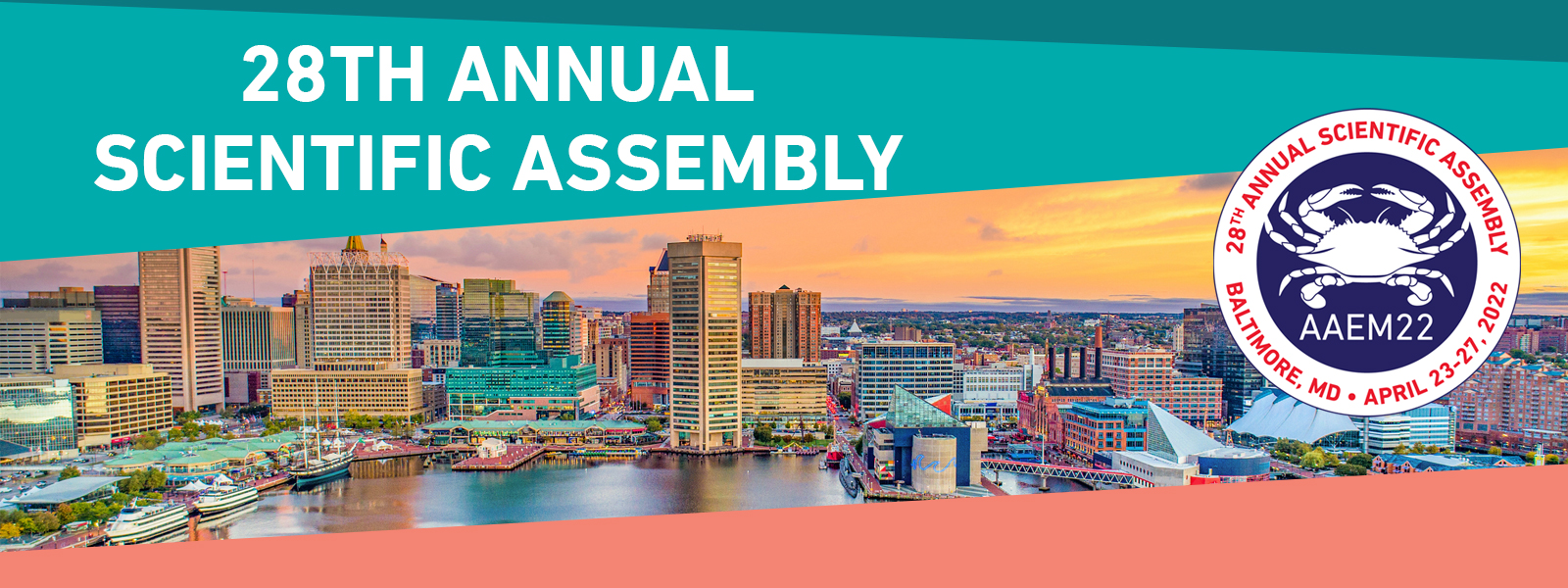28th Annual Scientific Assembly
Use the links below to jump to topics and learn more.
Where to Find the App
Search for: AAEM22
Please note: Only registered attendees can log in to the app. Log in using the email that you registered for the Assembly with.
Logging in to the App
Log in to experience all of the app features! If you received an email invitation:
- Open the invitation in your inbox. Tap Download the App.
- Once the app is downloaded, return to the invitation email and tap Verify Account.
- Tap Open App to complete the verification via your brand new mobile app.
If you’re signing up for an account:
- Tap Profile at the bottom of the screen.
- Tap Log in.
- Enter your first name, last name, and email address. Then tap Next.
- We’ll send you an email or text message to verify your account. We just want to make sure it’s you.
- Open it to find your verification code.
- Return to the app and enter the six-digit code, then tap Verify to finish logging in.
Stayed Logged in on Your Web Browser
If you are using the web browser version, you can stay logged in by following the below steps for the browser that you are using.
For Chrome:
- Click on settings
- Scroll to bottom of the page
- Under start up select continue where I left off
For Firefox:
- Click on gear icon towards the right
- Select General
- Check Restore previous session
- https://support.mozilla.org/en-US/kb/how-do-i-restore-my-tabs-last-time - official help article from Mozilla on the same.
For Safari:
- On safari select Preference
- Select General
- Safari opens with – All windows from Last sessions
Device Compatibility
Browsers
The "AAEM22" desktop version of the mobile app is compatible with: Chrome, Firefox, Safari, and Edge.
Mobile Operating Systems
The app requires iOS 13 and higher or Android 7.0 and higher.
Devices
iPhone 6 and 6 Plus, iPad 4th generation, iPad Air 1st generation, iPad Mini 3rd generation, iPod Touch 6th generation, and older Apple devices are not supported. Our apps can only be downloaded on devices that have access to the App Store or Google Play Store. Kindle Fire and other devices that use the Amazon App Store are not supported.
Updating Your Mobile Profile
Once you're logged in to the app, you can update your mobile profile, your digital business card that you can use to network with other attendees. To update your information:
- From the event home screen, tap the three horizontal lines in the top left, then tap on your name.
- From here, you can upload a photo of yourself, edit your profile information, add contact information, and link your account to social media platforms for easy posting from the app.
- Tap Done in the top right to save your changes.
Already see information filled in? That's probably what the planner had on file. Feel free to update it if something changed.
Network with Other Attendees
To network with other attendees by sharing your contact information, you'll first need to make your profile visible on the attendee list. Here's how:
- Log in to the app.
- Tap More at the bottom of the screen, then tap the Attendees icon.
- Tap the silhouette icon in the top right.
- Tap Show on Attendee List if you see the option. Tap OK to confirm. If you see the "Hide on Attendee List" option instead, tap Cancel. This means you are already on the list!
- Tap on someone's name to access their profile. Then tap Add Contact to request their contact information. They'll receive a notification to accept or decline.
Remember, every time you request someone's contact information, and they accept, they'll receive yours too.
Sending 1:1 Messages
Sending a Message:
- Tap More at the bottom of the screen.
- Tap the Attendees icon.
- Find the person you would like to message and tap on their name.
- In their profile, tap the Message icon.
- Write your message, then tap Send.
Checking Your Messages:
- Tap Profile at the bottom of the screen.
- Look for the Messages section. If you have a message, there will be a red circle with the number of unread messages in it.
- Tap Messages to see who's contacted you.
Checking Notifications
Stay up-to-date with the latest event news and announcements like schedule changes, reminders, and contest winners.
- Tap Event Guide at the bottom of the screen.
- Tap the bell icon in the top right corner to view notifications.
Playing Catch the Code
Click is a photo scavenger hunt game where you complete challenges by taking photos to earn points. The first person to complete all of the challenges wins!
To Play:
- Log in to the app.
- Tab More at the bottom of the screen.
- Tap the Click icon. You'll be prompted to create your gameplayer profile.
- Complete the challenges listed under Profile to play. This is a photo game, so get the camera on your mobile device ready!
Need more help? From the Click game, tap Help for step-by-step instructions on how to play.
Taking Session Surveys
- Tap Schedule at the bottom of the screen.
- Locate your chosen session and tap its name.
- On the session's page, scroll down to the "Surveys" header and tap the name of the survey.
- Answer each question, then tap Next. To submit your responses, tap Finish after you answer the last survey question.
You don't have to finish right away -- Come back at any time to change your answers. We'll save your progress until you get back. Depending on the app structure, you may also find surveys behind their own icon in the More tab!
Meet the Sponsors and Exhibitors
The app has a profile for all the sponsors and exhibitors in the Exhibit Hall. To check out their mobile profile:
- Tap More at the bottom of the screen.
- Tap the Exhibitors icon, then tap Exhibitors by Name.
- Find the exhibitor you’re looking for from the alphabetical list.
Want to save a favorite exhibitor? Tap the bookmark icon next to the exhibitor. To quickly find them again, tap the Exhibitors icon within the More tab, then Bookmarked Exhibitors. Looking for the sponsor profiles? They may be listed behind their own Sponsors icon in the More tab.
Using Maps
Under the Maps icon, found by tapping More at the bottom of the screen, there are two different kinds of maps: One of the meeting rooms and exhibit hall in the event venue, and a city map with points of interest around the event venue. Venue Map: From the map, tap a red dot to see what sessions will take place in that room, or which organization is exhibiting there.
You can also view the map from a session or exhibitor page by tapping the location name next to the pinpoint icon.
City Map: Tap a pin on the map to pull up more information on that location. You can even tap the address to access driving directions on your device's default maps app, like Apple Maps or Google Maps.
Learn About the Speakers
- Tap More at the bottom of the screen.
- Tap the Speakers icon, then tap Speakers by Name.
- Tap the name of a speaker from the list to see their profile.
Want to save a favorite speaker? Tap Bookmark on the speaker's profile. To quickly find them again, tap the Speakers icon within the More tab, then Bookmarked Speakers.
Viewing Your Schedule
- Tap Schedule at the bottom of the screen, then tap All Sessions at the top of the page to see the full event schedule with session times, descriptions, speakers, and where they're happening.
- Tap the plus sign next to the session name to add it to your schedule and create a personalized agenda.
- Tap My Schedule to access your agenda for that day or see what you're up to tomorrow.
Want to add your event schedule to your device's calendar? Tap the download icon at the top right of the screen. A confirmation message will appear. Tap Export.
Searching the App
General Searches
The search feature searches everything within the app, including sessions, speakers, organizations, and information pages. Tap More at the bottom of the screen, then the Search icon to find it.
Looking for an attendee?
The app only searches for attendees from the attendee list. If you're looking for someone, tap More at the bottom of the screen, then the Attendees icon to see who’s here.
Posting to the Activity Feed
- Tap More at the bottom of the screen.
- Tap the Activity Feed icon.
- Tap Post at the top right of the screen.
- Write your post.
- If you tap Add Photo, your camera will open, and you can either take a picture or select a photo from your gallery to add to your post.
- Tap Share.
Your post may take a couple of moments to appear on the Event Feed. For the impatient among us, swipe down to refresh the feed.See a post that stands out to you? You can leave a like by tapping the heart icon, or comment on it by tapping the speech bubble.
Navigating the App
Within the app, there are four main sections to explore. Use the tabs at the bottom of the screen to access each of them.
Event Guide
Here you'll see the content that is most relevant to you before, during, and after the event, as well as featured sessions and speakers. After you've logged in, check the "Happening Now" section to see your current session or appointment. In the "Up Next" section, you'll see your upcoming schedule items.
Schedule
Access your full agenda for the day or see what you're up to tomorrow. In the All Sessions tab, view the full event schedule with session times, descriptions, speakers, and where they're happening.
Profile
Access content specific to you, like your appointments, messages, contacts and notes. You can edit your profile here as well.
More
Find the full list of all event content.
Returning to the Event Directory
- Tap Profile at the bottom of the screen.
- Tap Switch Event to be brought back to the Event Directory.
Downloading PDFs
On iOS:
- Find the page that has the PDF you’d like to download attached to it. Under the documents header, tap the name of the PDF.
- Tap the export icon in the top right corner of the screen to open an options menu. Tap Copy to iBooks to save the PDF on your device, Mail to share it in an email as an attachment, or Print to print the PDF to any printer on the same Wi-Fi network as you.
On Android:
- Find the page that has the PDF you’d like to download attached to it. Under the documents header, tap the name of the PDF.
- Tap the three dots in the upper right hand corner to open a pop-up window. Using these buttons, you can either send the file with your chosen email client, open it with a program of your choice, download the file to your device, or print it using any printer on the same Wi-Fi network as you.
Using Live Q&A
- From your session's detail page, scroll down to the "Live Q&A" header. Tap Submit a question now.
- Type your question and tap Submit when you’ve finished. Questions can be up to 250 characters. You can ask your question any time between an hour before your session starts and a half hour after it ends.
Managing Your Privacy
Set Your Profile to Visible:
- If you want to appear on the attendee list but still have control over who can see your full profile, you can set it to visible. After logging in, tap Profile at the bottom of the screen, then your name at the top of the screen.
- Under Profile Visibility, toggle to "Visible."
- Tap Done in the top right to save. With this setting enabled, only your name, title, company, and photo will be displayed. You'll have to approve another attendee's contact request before they can view your full profile.
Hide Your Profile Entirely:
- Rather focus on the conference? After logging in, tap Profile at the bottom of the screen, then your name at the top of the screen.
- Under Profile Visibility, toggle to "Hidden."
- Tap Done in the top right to save. Fellow attendees will no longer be able to find you on the attendee list at all. Your profile will only be visible to attendees who accept your contact requests.
Sharing to Social Media
From a session, speaker, or organization page in the app:
- Find the session, speaker or organization page you would like to post from.
- Tap the box with the upward arrow at the top right of the screen.
- Tap Share to Social and select your desired social platform from the menu.
- Write your post, remembering to keep it to 280 characters.
- Tap Post.
From the Event Feed:
- Tap More at the bottom of the screen.
- Tap the Activity Feed icon.
- Tap Post in the top right corner.
- Write your post, remembering to keep it to 280 characters.
- Tap Share.
- Find your post on the Event Feed. Tap the ellipsis button on the bottom right, then Share to Social. Select your desired social platform from the menu.
Allowing Push Notifications
Allowing Push Notifications on iOS:
- From your device's home screen, tap Settings, then Notifications.
- Find your event’s app on the list and tap its name. Switch "Allow Notifications" on.
Allowing Push Notifications on Android:
Note: Not all Android phones are the same. The directions below walk you through the most common operating system, Android 9.0.
- Open your device's Settings app. Tap Apps & notifications.
- Scroll down and tap See all apps. Find your event’s app on the list and tap its name.
- Tap Notifications, then switch "Show notifications" from off to on.
Updating the App Version
CrowdCompass is always releasing new features, so it's important for you to be on the latest app version so you can take advantage of them.
iOS:
- Navigate to the App Store on your device.
- In the bottom right of the App Store, tap on Updates.
- Check to see if the app has an update available.
- If an update is available, download it.
Android:
- Navigate to the Google Play Store on your device.
- Tap on the Extras button in the top left and select My Apps.
- Check to see if the app has an update available.
- If an update is available, download it.
Re-Downloading the Event
Removing the event from your device and re-downloading it will automatically load the latest build.
- Tap Profile at the bottom of the screen.
- Tap Switch Event.
- Swipe left on the event's name and tap Delete.
- Tap Yes to confirm.
- In the search bar at the top of the screen, search for the event by its name or password.
- Find the event on the list of results and tap its name, then Download.
Video Instructions
Attendee Basics
Networking
Interactive Features